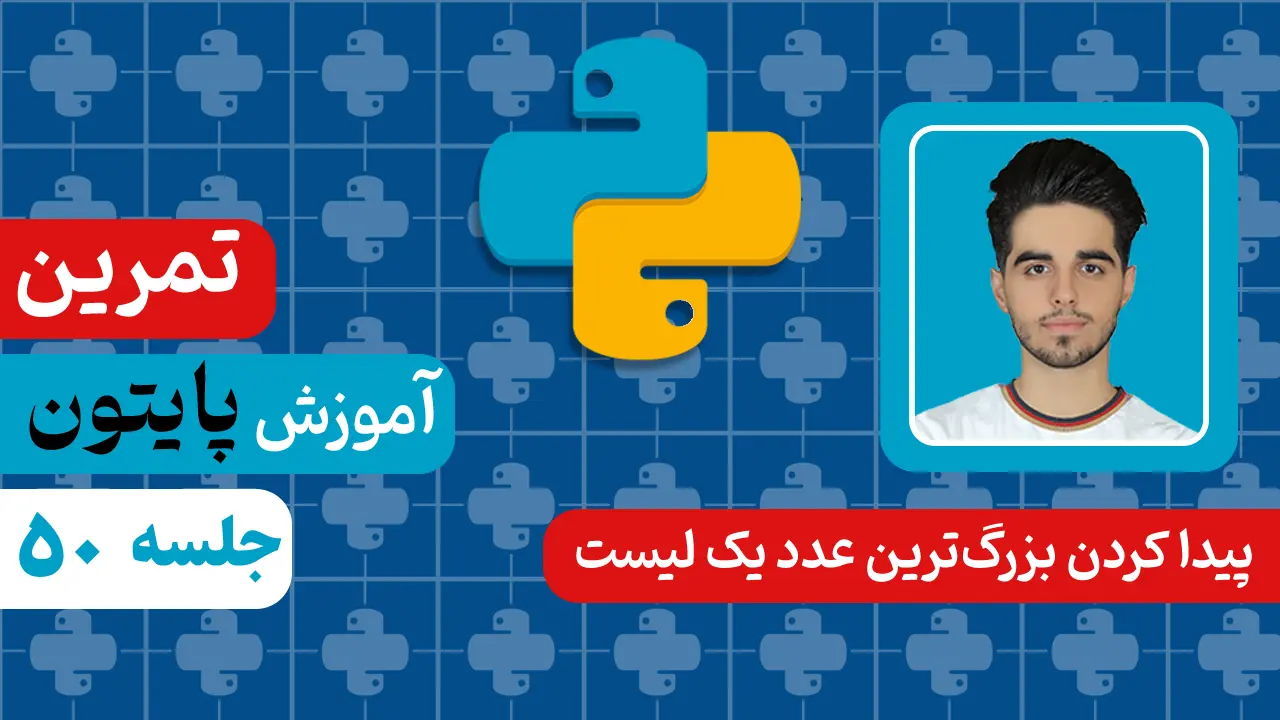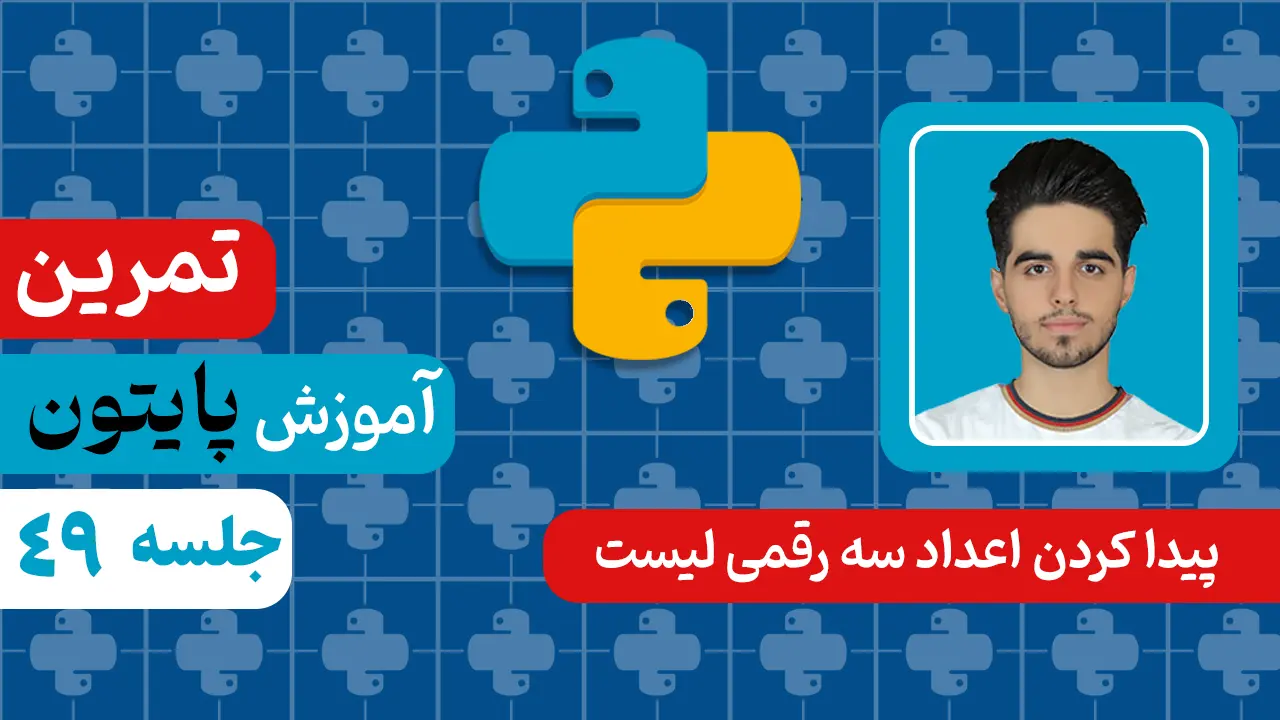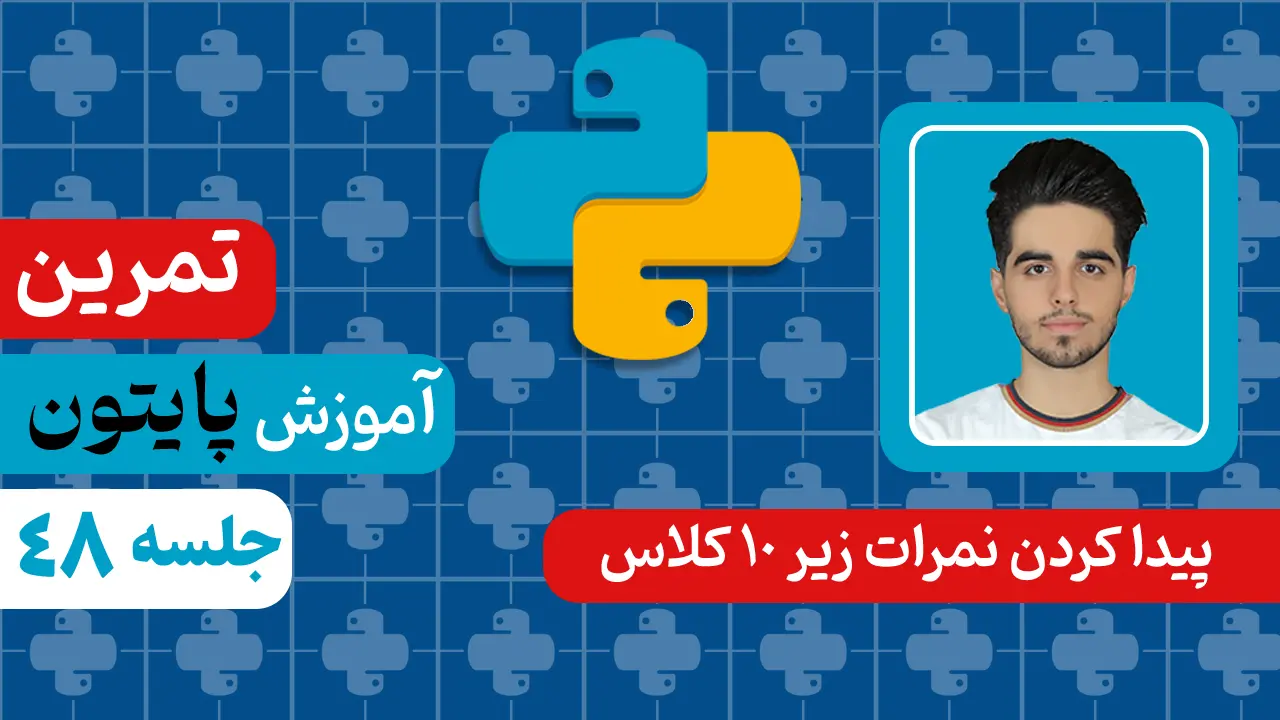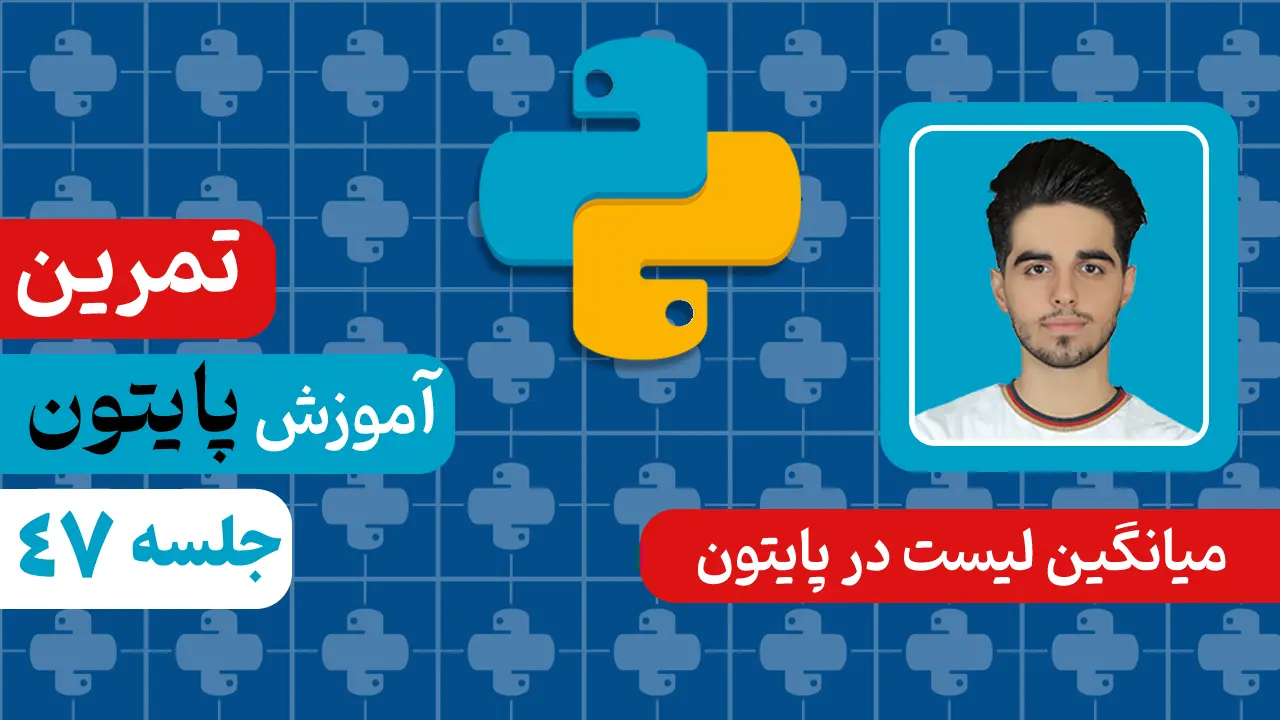جلسه دوم: آموزش نصب پایتون در ویندوز – [ از 0 تا 100 + ویدیو آموزشی🔥 ]
هدف این آموزش، ارائه راهنمایی گام به گام و ساده برای نصب موفقیتآمیز پایتون در سیستمعامل ویندوز است تا کاربران بتوانند به راحتی محیط توسعه پایتون را راهاندازی کرده و شروع به کدنویسی کنند.
پیشنیازها
بررسی نسخه ویندوز: قبل از نصب پایتون، اطمینان حاصل کنید که از نسخه ویندوز خود (مانند Windows 10 یا 11) آگاه هستید. برای بررسی این اطلاعات، میتوانید به بخش Settings > System > About مراجعه کنید.
اتصال به اینترنت: برای دانلود فایل نصبی پایتون، نیاز به یک اتصال اینترنت پایدار دارید. این اتصال برای دسترسی به سایت رسمی پایتون و دریافت آخرین نسخه ضروری است.
دانلود پایتون
برای دانلود پایتون، ابتدا به وب سایت رسمی پایتون به آدرس python.org مراجعه کنید. این سایت منبع اصلی برای دریافت آخرین نسخه های پایتون است.
انتخاب نسخه مناسب پایتون
زبان برنامه نویسی پایتون در طول سال ها دستخوش تغییرات زیادی شده است، اما یکی از مهم ترین تغییرات، انتشار نسخه ۳ پایتون بود که باعث ایجاد تفاوت های اساسی با نسخه ۲ شد. این تغییرات به حدی گسترده بودند که برخی کتابخانه ها و کدهای نوشته شده در نسخه ۲، با نسخه ۳ سازگار نبودند. این موضوع ممکن است برای برنامه نویسان تازه کار کمی سردرگمی ایجاد کند، اما با راهنمایی درست، می توان به راحتی از پس آن برآمد.
هنگامی که به صفحه دانلود پایتون در وب سایت رسمی python.org مراجعه می کنید، با دو نسخه اصلی مواجه می شوید: Python 2.x و Python 3.x. نسخه ۲ پایتون، اگرچه قدیمی تر است، اما هنوز توسط برخی کتابخانه ها و پروژه های قدیمی پشتیبانی می شود. از طرفی، نسخه ۳ پایتون، به روزترین و پرکاربردترین نسخه است که ویژگی های جدیدتر و بهبودهای زیادی را ارائه می دهد.
برای برنامه نویسان مبتدی، توصیه می شود از نسخه ۳ پایتون استفاده کنند، زیرا این نسخه آینده دارتر است و اکثر کتابخانه های مدرن از آن پشتیبانی می کنند. با این حال، اگر قصد کار با پروژه ها یا کتابخانه هایی را دارید که فقط با نسخه ۲ سازگار هستند، می توانید هر دو نسخه را روی سیستم خود نصب کنید. این کار به شما امکان می دهد هم از امکانات جدید نسخه ۳ بهره ببرید و هم با کدهای قدیمی تر کار کنید.
در نهایت، انتخاب نسخه مناسب به نیازهای پروژه و اهداف یادگیری شما بستگی دارد. برای شروع، نسخه ۳ پایتون بهترین گزینه است، اما اگر با پروژه های قدیمی تر سروکار دارید، نسخه ۲ نیز می تواند مفید باشد.

دانلود فایل نصبی
پس از انتخاب نسخه مناسب، فایل نصبی (Installer) مربوط به ویندوز را دانلود کنید. برای سیستم عامل های ۶۴ بیتی، فایل با عنوان Windows x86-64 executable installer را انتخاب کنید. این فایل، نسخه سازگار با معماری سیستم شما را نصب می کند. اگر سیستم شما ۳۲ بیتی است، فایل Windows x86 executable installer را دانلود کنید. پس از دانلود، فایل نصبی آماده اجرا و نصب است.
با دنبال کردن این مراحل، می توانید به راحتی پایتون را روی ویندوز نصب کنید و آماده شروع کدنویسی شوید.
نصب نسخه 3 پایتون در ویندوز 11، 10 و 8
بعد از کلیک روی دکمه زرد رنگ، فایل دانلود میشود و باید فایل را اجرا کنید. بعد از اجرای فایل با صفحه زیر روبرو میشوید.

بعد از اینکه این صفحه برای شما باز شد، باید تیک دوتا گزینه پایین را فعال نمایید و سپس روی Install Now کلیک کنید.
نکته: دقت کنید حتما تیک گزینههای پایین را فعال کنید در غیر اینصورت پایتون به درستی در سیستم شما نصب نخواهد شد.
بسیار خب الان نصب پایتون آغاز میشود.

بعد نصب کامل یک پیام برای شما نمایش داده میشود که به معنای موفقیت آمیز بودن عملیات میباشد.

نصب نسخه 2 پایتون در ویندوز 11 , 10 , 8
نصب نسخه ۲ پایتون در ویندوز بسیار ساده و کاربردی است. برخلاف برخی نسخههای قدیمی، نصبکننده این نسخه به طور خودکار متغیرهای مسیر (PATH Variables) را تنظیم میکند، که این کار دسترسی به پایتون را از طریق خط فرمان (Command Prompt) بسیار آسانتر میسازد.
برای شروع، ابتدا فایل نصبی پایتون ۲ را از وبسایت رسمی پایتون دانلود کنید. پس از دانلود، فایل نصبی را اجرا کنید. در مرحله اول نصب، گزینه Install for all users را انتخاب کرده و روی Next کلیک کنید.
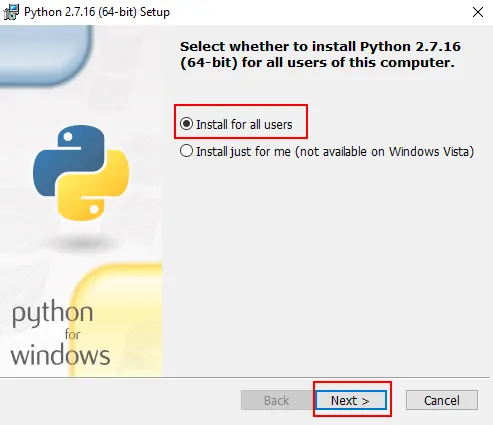
در مرحله بعد، مسیر نصب پیشفرض (معمولاً C:\Python27) را تغییر ندهید و آن را همانطور نگه دارید. این کار به جلوگیری از بروز مشکلات احتمالی در آینده کمک میکند. سپس دوباره روی Next کلیک کنید.
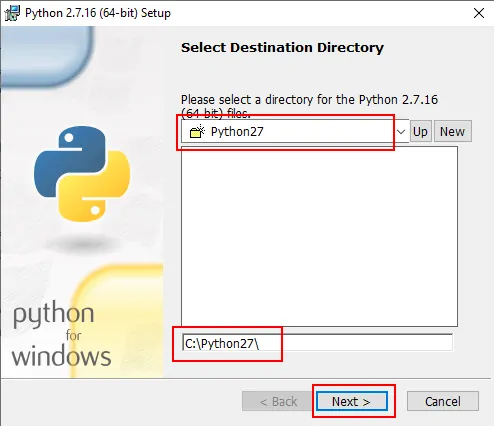
در پنجره Customize Python، به پایین لیست بروید و گزینه Add python.exe to Path را انتخاب کنید. این گزینه اطمینان میدهد که پایتون به طور خودکار به متغیرهای محیطی ویندوز اضافه شود. سپس گزینه Will be installed on local hard drive را انتخاب کرده و Next را بزنید.
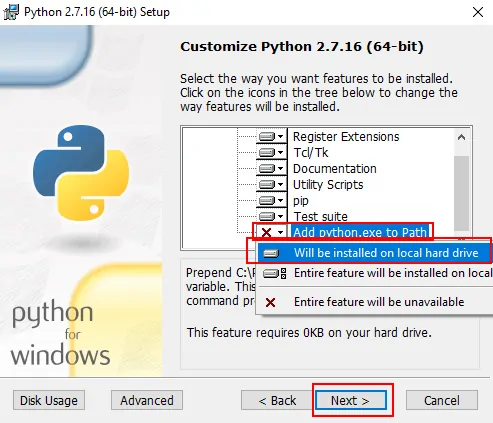
در این مرحله، نصبکننده شروع به نصب پایتون میکند. پس از اتمام فرآیند، کافی است روی Finish کلیک کنید. اکنون پایتون ۲ با موفقیت روی سیستم شما نصب شده است و میتوانید از آن برای اجرای اسکریپتها و پروژههای قدیمی استفاده کنید.
نصب پایتون در ویندوز 7
برای نصب پایتون در ویندوز 7 باید از سایت سافت 98 اقدام به دانلود فایل بکنید. برای دانلود روی این لینک کلیک کنید. سپس با توجه به نسخه ویندوز خود اقدام به دانلود کنید.

اگر نمیدانید چه نسخهای را دانلود کنید حتما ویدیوی آموزشی این جلسه را مشاهده کنید.
اطمینان از نصب پایتون
برای اینکه مطمئن بشیم پایتون به درستی در سیستم ما نصب شده است میتوانیم از طریق cmd اقدام کنیم تا متوجه بشیم پایتون به درستی نصب شده است یا نه. برای اینکار ابتدا عبارت cmd را در باکس سرچ تایپ کنید.

بعد از باز کردن cmd یک فضای سیاه رنگ برای شما اجرا میشود که باید در آنجا عبارت python را تایپ کنید مانند تصویر زیر و سپس دکمه enter را فشار دهید.

بعد از تایپ python و فشردن کلید enter یک پیغام برای شما نمایش داده میشود که شامل نسخه پایتون است. اگر نسخه پایتون و پیام زیر را مشاهده کردید یعنی پایتون به درستی نصب شده است و میتوانید از آن استفاده کنید.

تنظیم متغیرهای سیستمی برای دسترسی به دو نسخه پایتون در ویندوز
اگر شما هم مانند بسیاری از توسعه دهندگان، همزمان از دو نسخه پایتون (۲ و ۳) روی ویندوز استفاده می کنید، ممکن است با یک چالش کوچک مواجه شوید: وقتی در خط فرمان (Command Prompt) دستور python را وارد می کنید، سیستم به طور پیش فرض فقط یکی از نسخه ها (معمولاً نسخه ۲) را اجرا می کند. این اتفاق به دلیل نحوه تنظیم متغیرهای محیطی (Environment Variables) در ویندوز رخ می دهد.
چرا این مشکل پیش می آید؟
در ویندوز، متغیرهای مسیر (PATH) تعیین می کنند که سیستم از کدام فایل های اجرایی استفاده کند. وقتی دو نسخه پایتون نصب می کنید، هر کدام مسیر نصب خود را به متغیرهای محیطی اضافه می کنند. اما اگر هر دو نسخه شامل فایل python.exe باشند، سیستم فقط اولین مسیر موجود در لیست PATH را در نظر می گیرد. به همین دلیل، ممکن است دستور python همیشه به نسخه ۲ اشاره کند، حتی اگر نسخه ۳ را هم نصب کرده باشید.
راه حل های کاربردی
برای حل این مشکل، چند روش ساده و مؤثر وجود دارد:
۱. استفاده از دستورات جداگانه برای هر نسخه
می توانید فایل اجرایی نسخه ۳ پایتون را به گونه ای تغییر نام دهید که بتوانید از دستور python3 برای فراخوانی آن استفاده کنید. برای این کار:
۱. به مسیر نصب پایتون ۳ بروید (مثلاً C:\Users\[username]\AppData\Local\Programs\Python\Python37).
۲. فایل python.exe را کپی کنید و نام کپی را به python3.exe تغییر دهید.
۳. حالا در خط فرمان، با دستور python3 می توانید به نسخه ۳ دسترسی داشته باشید، در حالی که دستور python همچنان به نسخه ۲ اشاره می کند.
۲. تغییر ترتیب متغیرهای محیطی
اگر ترجیح می دهید که دستور python به نسخه ۳ اشاره کند، می توانید ترتیب مسیرها را در متغیرهای محیطی تغییر دهید:
۱. در منوی استارت، عبارت Environment Variables را جستجو کنید و گزینه Edit the system environment variables را انتخاب کنید.
۲. در پنجره باز شده، روی Environment Variables کلیک کنید.
۳. در بخش System variables، متغیر Path را انتخاب و روی Edit کلیک کنید.
۴. مسیر نصب پایتون ۳ را به بالای لیست منتقل کنید. این کار باعث می شود سیستم اولویت را به نسخه ۳ بدهد.
۳. استفاده از محیط های مجازی (Virtual Environments)
اگر به طور همزمان روی پروژه های مختلف کار می کنید، استفاده از محیط های مجازی پایتون (مانند virtualenv یا venv) می تواند بهترین راه حل باشد. این محیط ها به شما امکان می دهند برای هر پروژه، نسخه خاصی از پایتون و کتابخانه های مرتبط را جداگانه مدیریت کنید.
با تنظیم صحیح متغیرهای محیطی یا تغییر نام فایلهای اجرایی، میتوانید به راحتی بین دو نسخه پایتون سوئیچ کنید. این روشها نه تنها مشکل دسترسی به نسخههای مختلف را حل میکنند، بلکه انعطافپذیری بیشتری در مدیریت پروژههای شما ایجاد میکنند. اگرچه این مراحل اختیاری هستند، اما برای توسعهدهندگانی که با چندین نسخه پایتون کار میکنند، بسیار کاربردی و ضروری محسوب میشوند.
به انتهای آموزش رسیدیم، امیدوارم از این جلسه لذت برده باشید و اولین قدم برای برنامه نویسی پایتون را به درستی برداشته باشید.