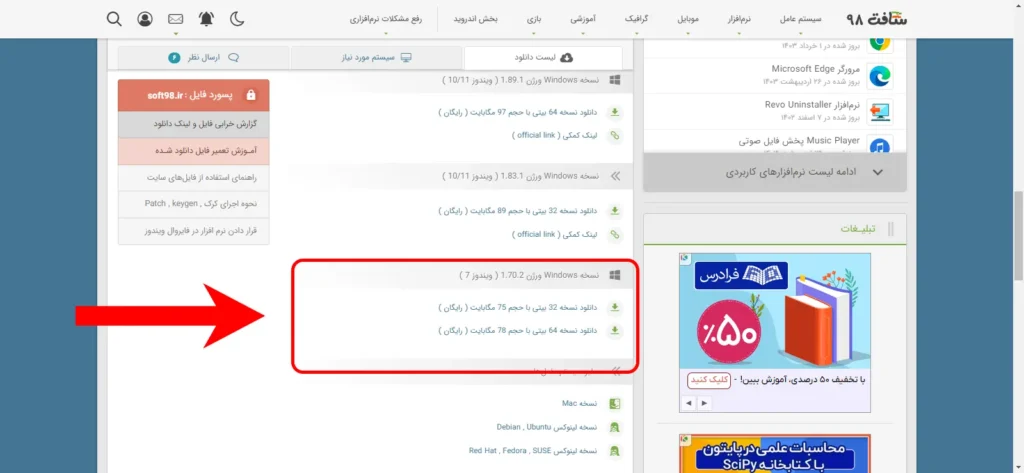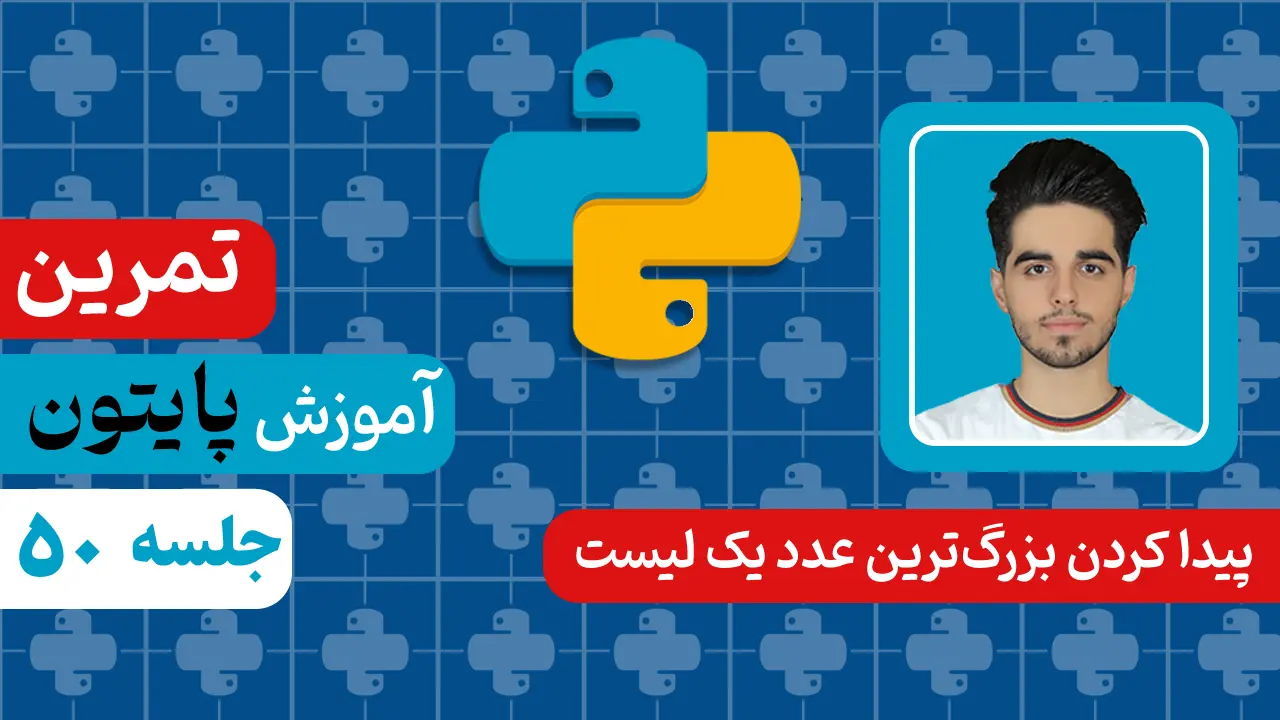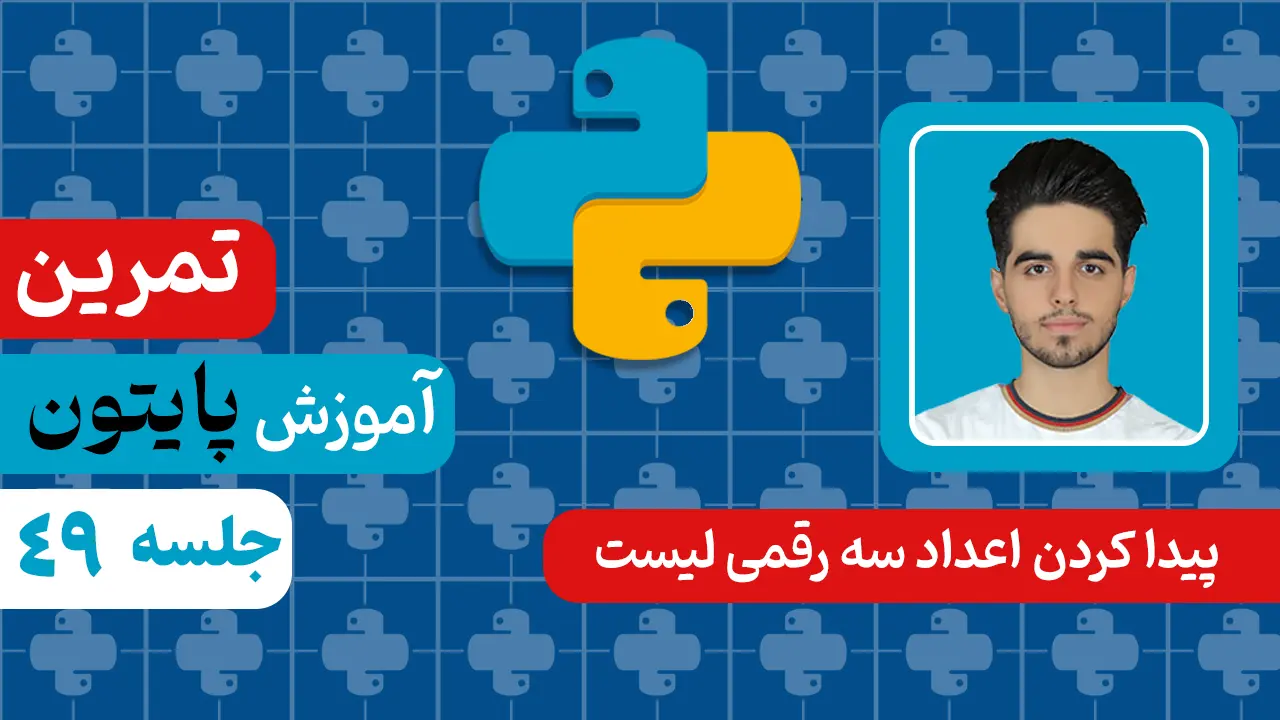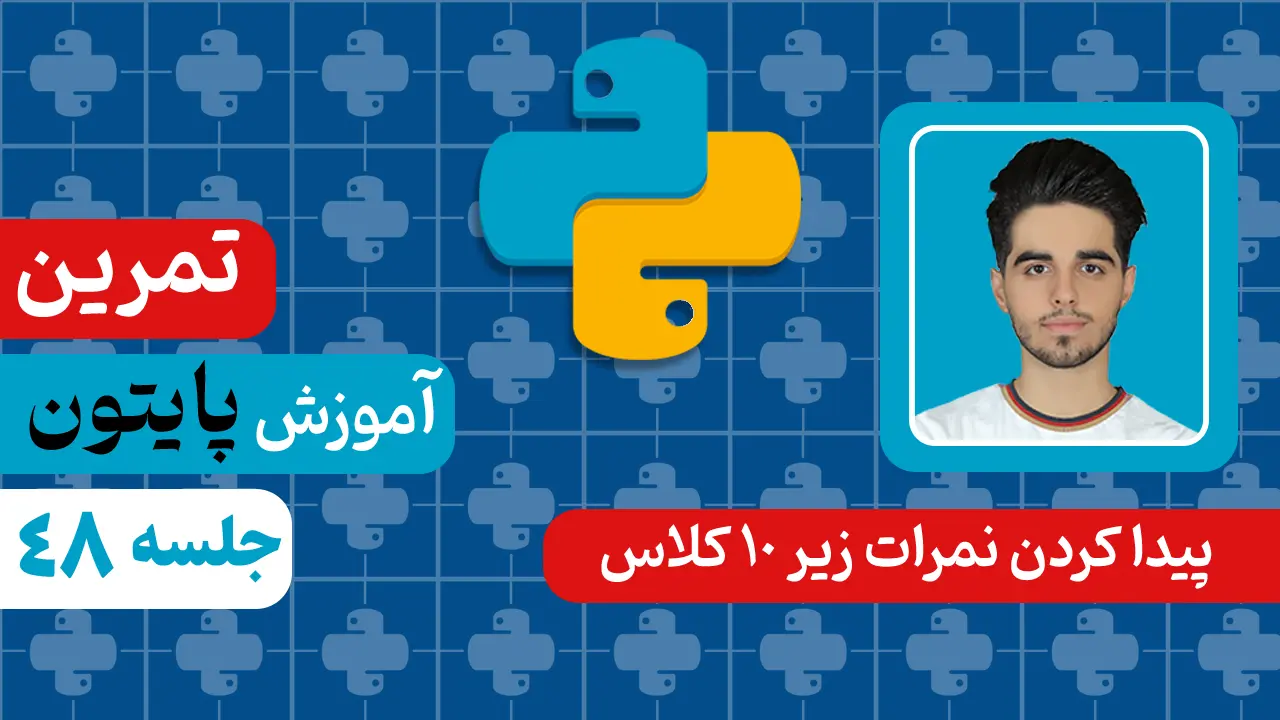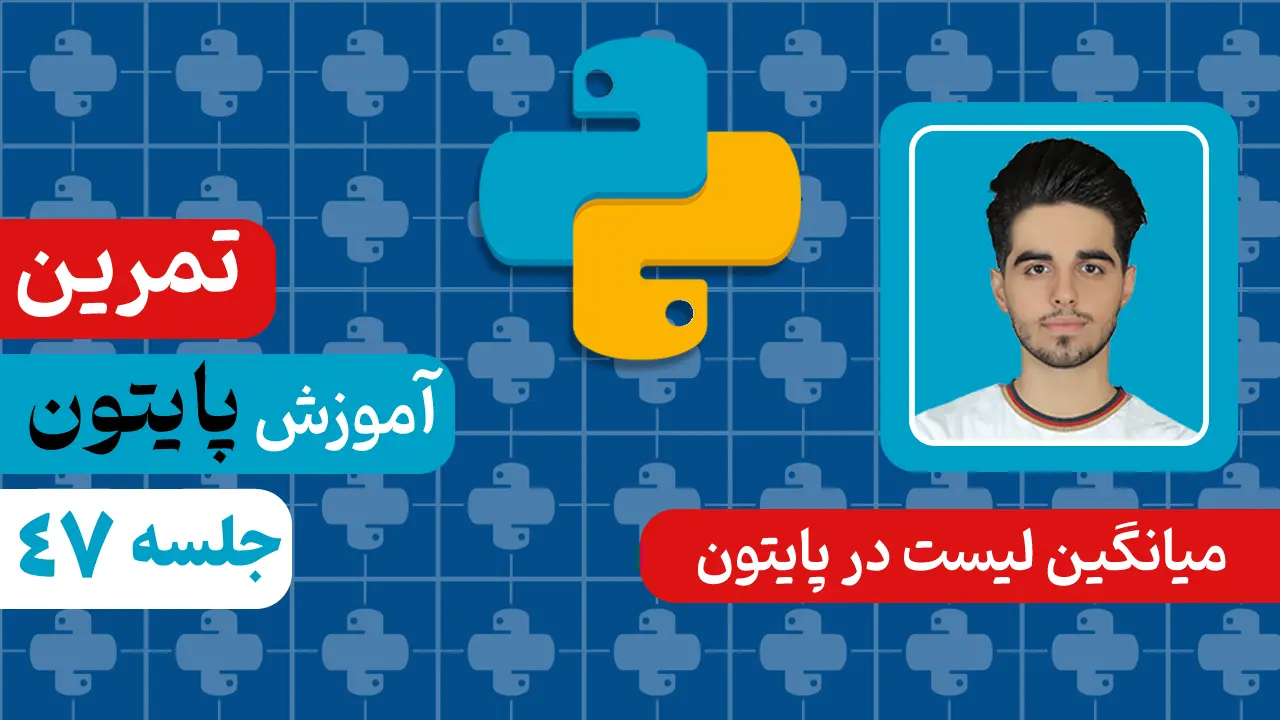جلسه سوم: نصب VS Code در ویندوز + [ ویدئو آموزشی ]
سلام و احترام خدمت دوستان عزیز. به جلسه سوم از دوره آموزش پایتون خوش آمدید. بعد از نصب پایتون در ویندوز نوبت نصب VS Code است. قبل از نصب این ابزار بهتر است بدانیم که چیکار میکنه و به چه دردی میخوره.
vscode چیست؟
vscode نرم افزاری است که میتوانیم درون آن کد بنویسیم و برنامههای خود را ایجاد کنیم. اما چطوری میتوانیم آن را نصب کنیم؟ بریم تا باهم vscode را نصب کنیم.
نصب vscode روی ویندوز 10 و 11
برای نصب vscode روی ویندوز 10 و 11 باید وارد این لینک شوید. بعد از کلیک روی لینک قرار داده شده، وارد وبسایت رسمی vscode خواهید شد. بعد از ورود با صفحهای مانند تصویر زیر روبرو خواهید شد که کافیست روی دکمهی مشخص شده کلیک نمایید.
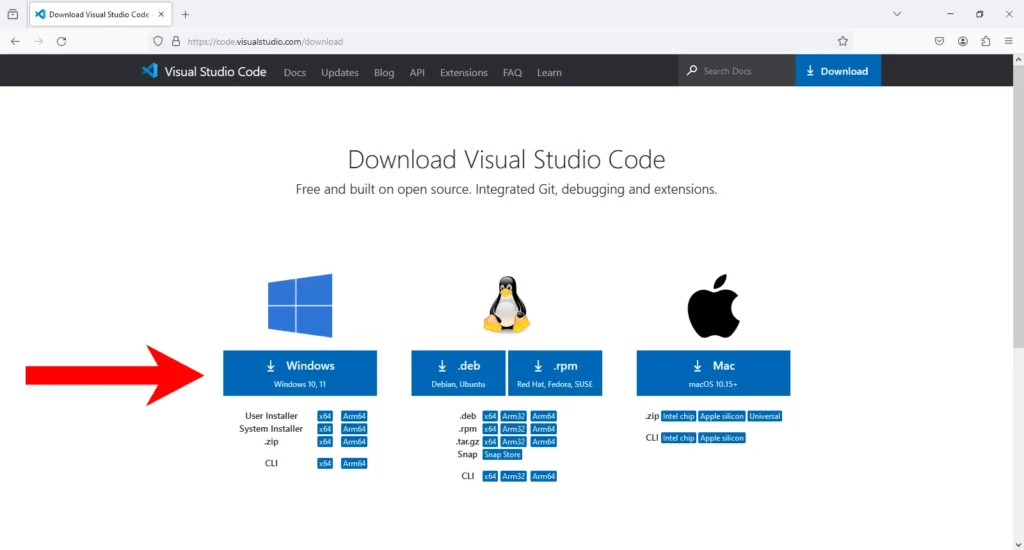
بعد از کلیک روی دکمهی مشخص شده، وارد صفحه زیر خواهید شد. در اینجا هیچ اقدامی نیاز نیست که انجام دهید زیرا دانلود به صورت اتوماتیک اتفاق خواهد افتاد. اگر در این مرحله مشکل داشتید، پیشنهاد میکنم ویدیو قرار داده شده را مشاهده فرمایید.
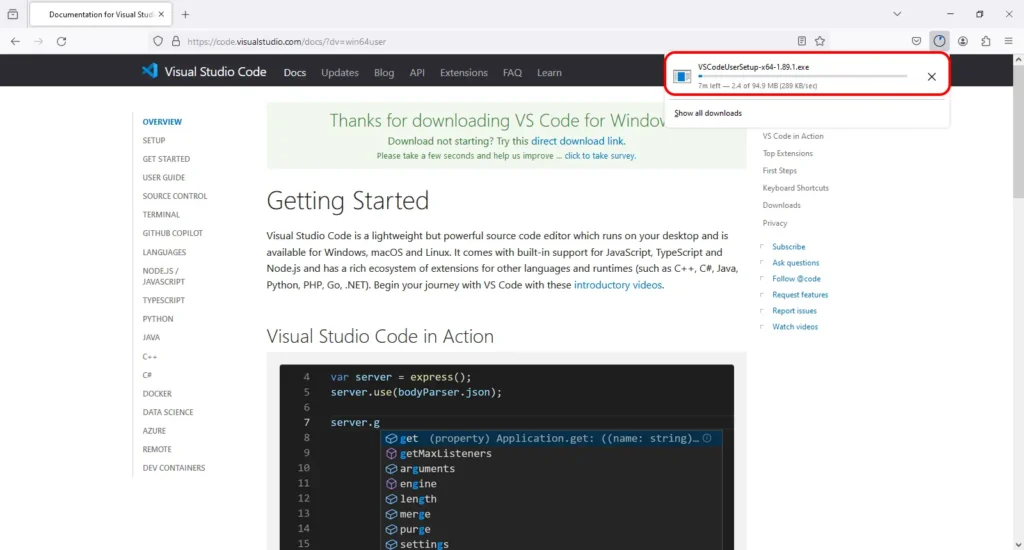
بعد از دانلود فایل باید آن را اجرا کنید. با اجرا کردن فایل دانلود شده، صفحهی زیر برای شما باز خواهد شد. در این مرحله باید گزینه “I accept the agreement” را فعال کرده و سپس روی دکمه “Next” کلیک کنید.
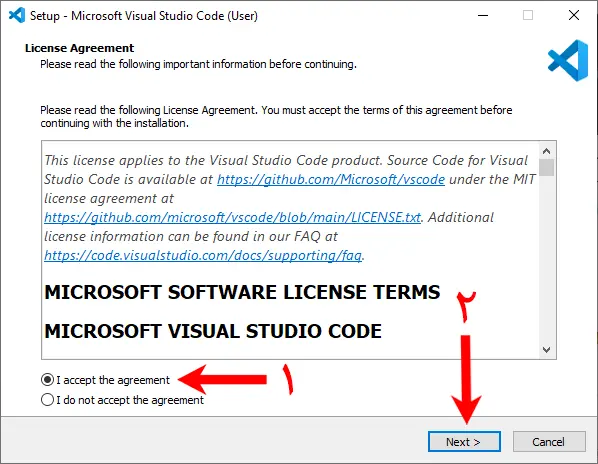
در این مرحله باید تیک تمام گزینهها را فعال نمایید و سپس روی دکمه “Next” کلیک کنید.
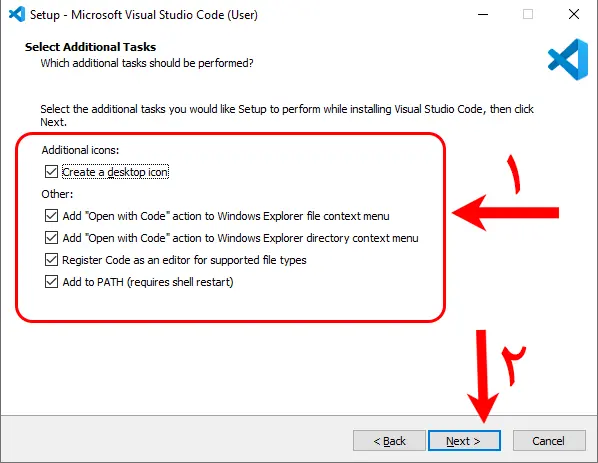
بعد از کلیک روی دکمه “Next” با صفحه زیر روبرو میشوید که باید روی دکمه install کلیک کنید تا فرایند نصب برای شما آغاز شود.
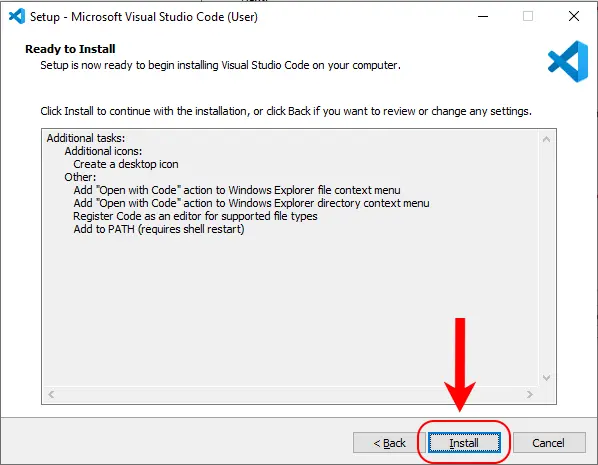
همانطور که در تصویر پایین مشاهده میکنید فرایند نصب آعاز شده است.
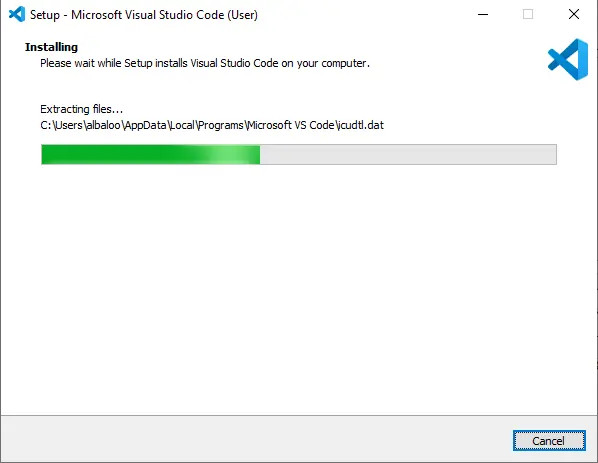
بعد از اتمام فرایند نصب صفحه زیر برای شما باز میشود که باید روی دکمه “finish” کلیک کنید تا vscode باز شود، البته اگر تیک گزینه “Launch Visual Studio Code” فعال نیست، حتما فعال کنید تا vscode برای شما باز شود.
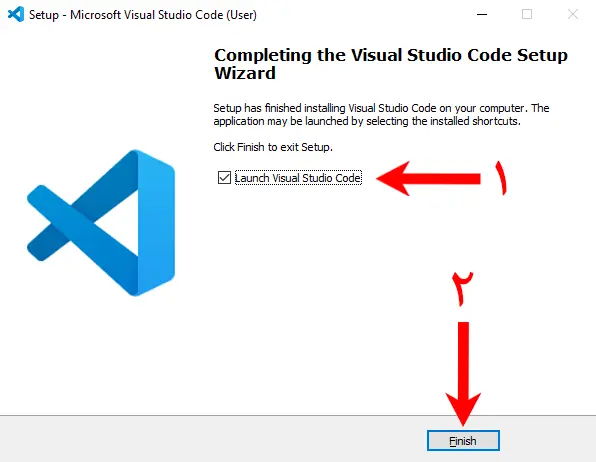
بعد از کلیک روی دکمه “finish” وی اس کد برای شما باز خواهد شد. برای اولین بار با صفحهی زیر روبرو خواهید شد که باید روی گزینه “Mark Done” کلیک کنید.
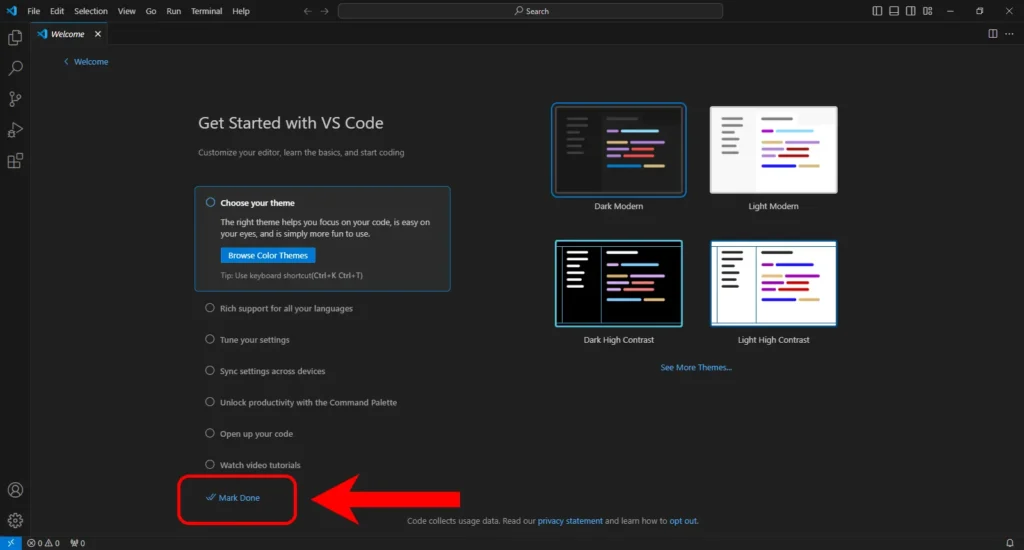
بسیار خب vscode شما الان آماده استفاده است و فقط کافیست چندتا ویژگی به آن اضافه کنید که در جلسه بعدی بهتون آموزش خواهم داد.
نصب vscode در ویندوز 7
برای نصب vscode روی ویندوز 7 کافی است وارد این لینک شوید و سپس با توجه به نسخه ویندوز خود اقدام به دانلود نمایید. سپس مراحلی که در بالا توضیح داده شده است را طی کنید.