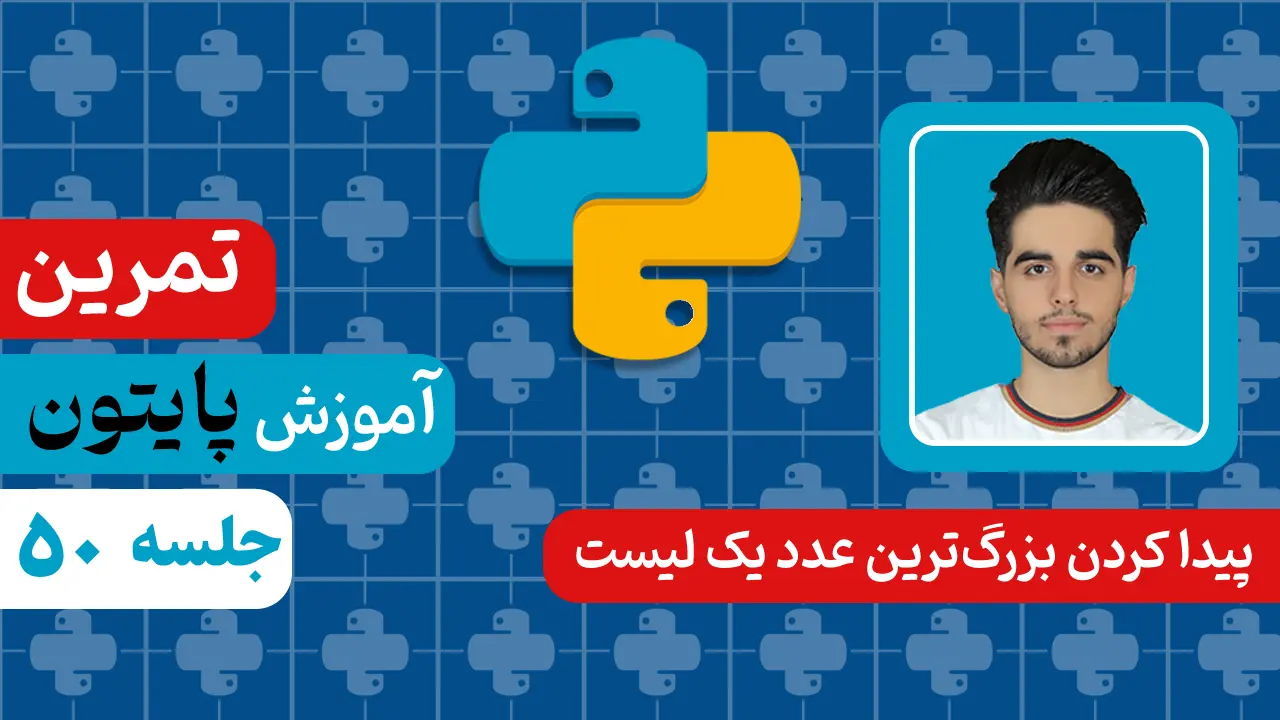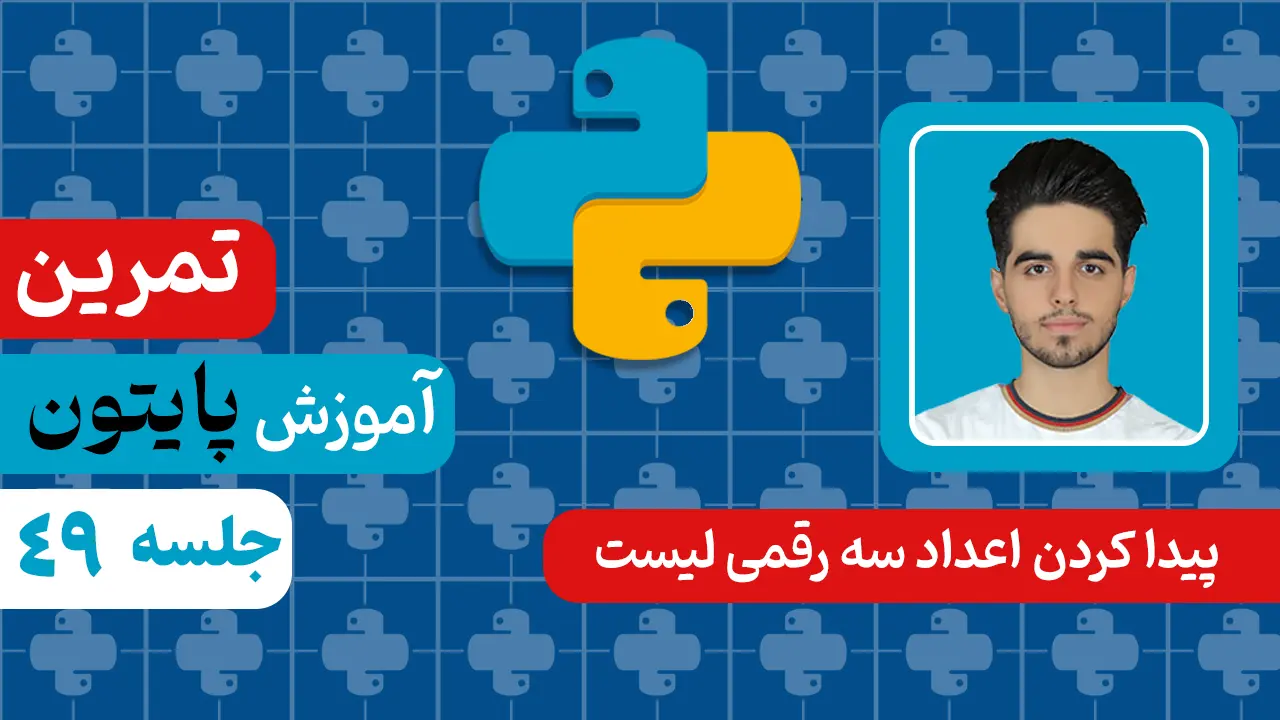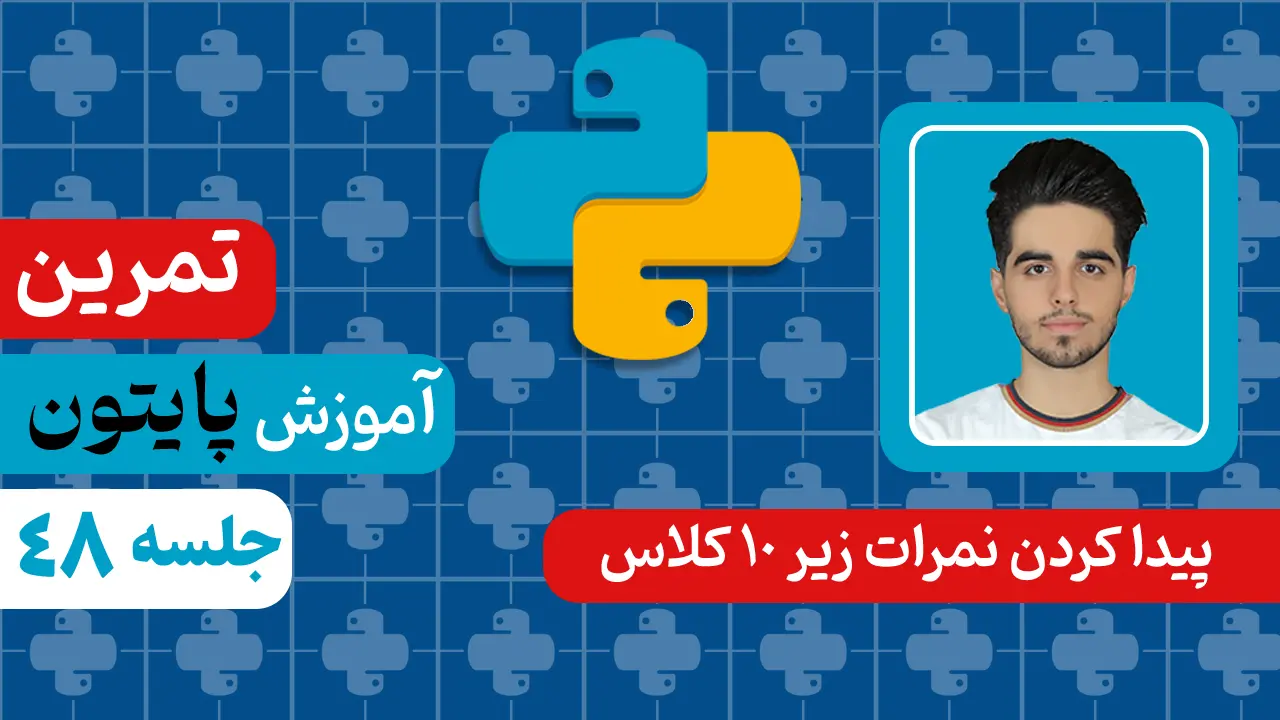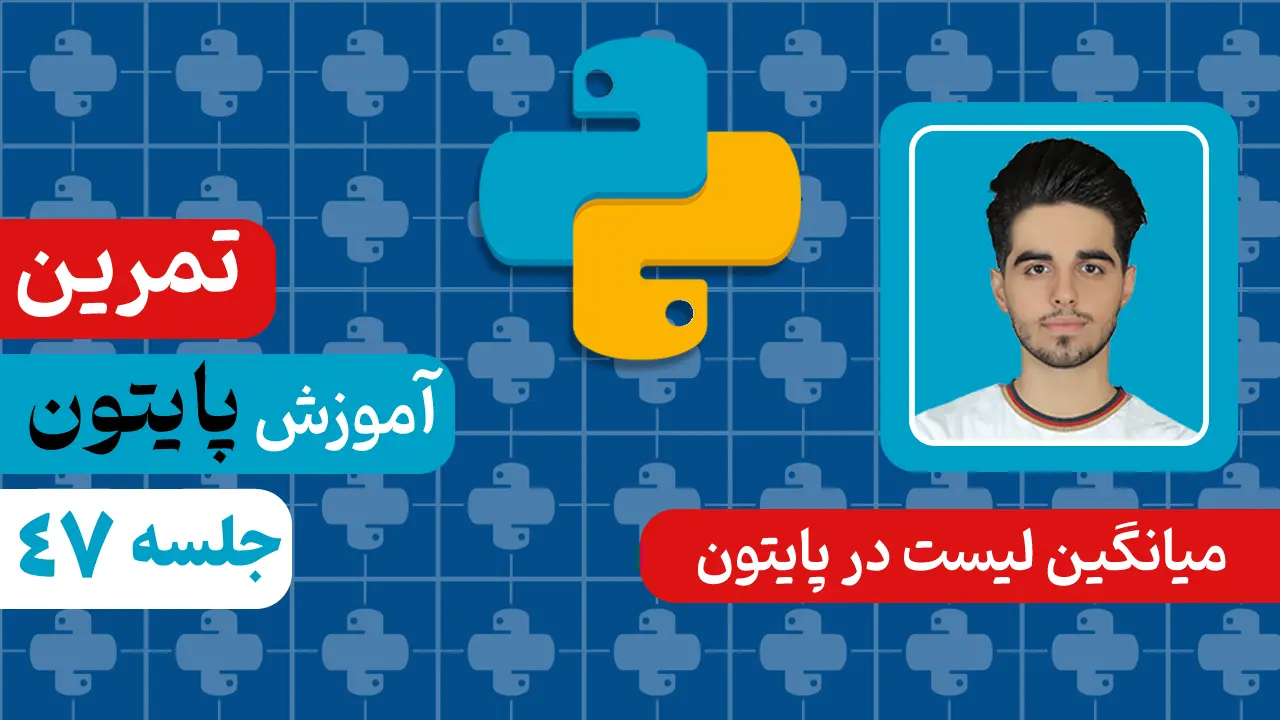جلسه پنجم: معرفی و نصب دو اکستنشن one dark pro و material icon
سلام خدمت دوستان عزیز. به جلسه پنجم از دوره آموزش پایتون رایگان خوش اومدید. در این جلسه قصد داریم دوتا اکستنشن دیگه نصب کنیم. نصب این دو اکستنشن کاملا اختیاری بوده و صرفا جنبه ظاهری برای ما دارد و روی عملکرد ما تاثیر خاصی نخواهد گذاشت.
معرفی و نصب اکستنشن one dark pro
اکستنشن one dark pro قابلیتی به ما میدهد که میتوانیم تم یا ظاهر vscode را تغییر دهیم. این اکستنشن معروف ترین قالب و رنگها را در اختیار ما قرار میدهد.
برای نصب این اکستنشن ابتدا باید vscode را باز کنید و سپس گزینهای که در تصویر مشخص شده را انتخاب کنید.

سپس یک پنجره باز میشود که باید در کادر جستجو اسم اکستنشن را تایپ کنید و روی آیکن مشخص شده کلیک کنید. مانند تصویر زیر:

دقت کنید با تایپ کلمه “one dark pro”، نسخههای مختلفی را مشاهده خواهید کرد که باید روی اولین اکستنشن که در تصویر بالا مشخص شده کلیک کنید. بعد از کلیک روی آیکن اول، صفخه زیر برای شما باز میشود. در این صفحه باید روی دکمه “install” کلیک کنید

بعد از کلیک روی دکمه install، فرایند نصب آغاز میشود و بلافاصله بعد از اتمام نصب، یک کادر برای شما نمایش داده میشود. مانند تصویر زیر:
در این کادر شما میتوانید تم موردنظر خود را انتخاب نمایید. با انتخاب هر کدام از گزینهها تم شما تغییر خواهد کرد. اگر این پنجره بسته شود میتوانید به آن دسترسی داشته باشید. برای اینکه بعد از بسته شدن این کادر به آن دسترسی داشته باشید، لطفا ویدیو آموزشی را مشاهده نمایید.

بسیار خب نصب one dark pro هم تمام شد و هیچ کار سختی نداشت. بریم سراغ نصب material icon و ببینیم به چه دردی میخوره.
معرفی و نصب material icon
دوستان عزیزم به طور پیشفرض وقتی یک فایل پایتونی یا هر فایل دیگری در vscode ایجاد میکنیم، یک آیکن غیر رسمی به ما نمایش میدهد. به عنوان مثال من یک فایل پایتونی ایجاد میکنم تا شما آیکن آن را ببینید.

همانطور که مشاهده میکنید یک آیکن آبی رنگ به ما نمایش میدهد که آیکن رسمی پایتون نمیباشد. برای اینکه بتوانیم آیکنهای رسمی هر زبان را مشاهده کنیم باید اکستنشن material icon را نصب کنیم.
خیلی راحت مثل اکستنشن قبلی، کلمه “material icon” را در کادر جستجو تایپ میکنیم. سپس روی اکستنشن اولی که در تصویر مشخص شده کلیک میکنیم تا پنجره نصب باز شود.

بعد از باز شدن پنجره جدید، روی دکمه install کلیک کنید تا فرایند نصب آغاز شود.

بلافاصله بعد از نصب، شاهد خواهید بود که آیکنها تغییر خواهند کرد و لوگو اصلی آن زبان را مشاهده خواهیم کرد، مانند تصویر زیر:

همانطور که دیدید، الان آیکن رسمی پایتون به ما نمایش داده میشود.
بسیار خب امیدوارم این جلسه براتون مفید بوده باشه، تا جلسه بعدی شما را به خدای بزرگ میسپارم. خدانگهدار